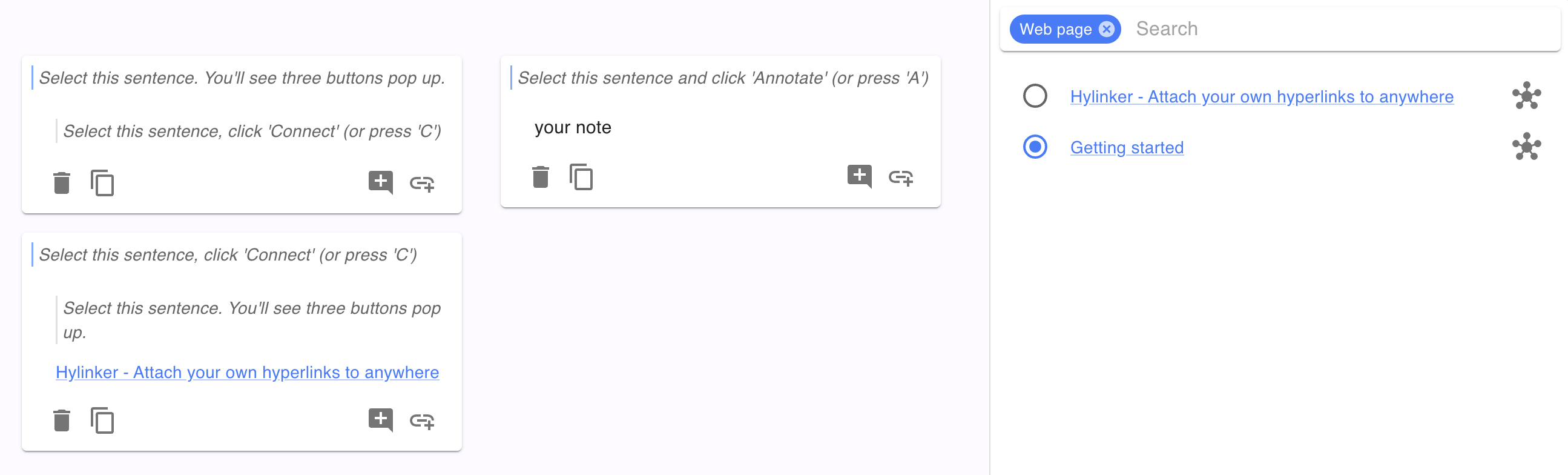How to use Hylinker
Start/Close Hylinker
Click the Hylinker icon on the toolbar to get started. You can click it again to close Hylinker.
Annotate
Highlight
Select this sentence. You'll see three buttons pop up. Click the 'Highlight' button or just press 'H'.
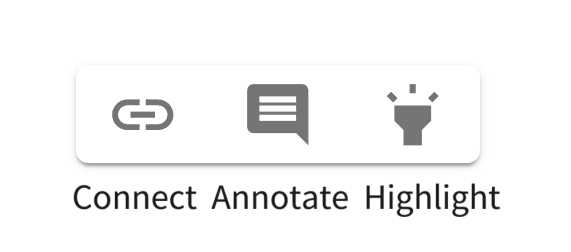
Annotate
Select this sentence and click 'Annotate' (or press 'A'). A text box will appear where you can type your thoughts.
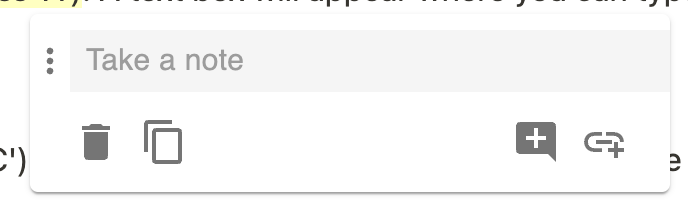
Connect
Select this sentence, click 'Connect' (or press 'C'), and you'll see a content library. Pick a quote to link it with your selection.
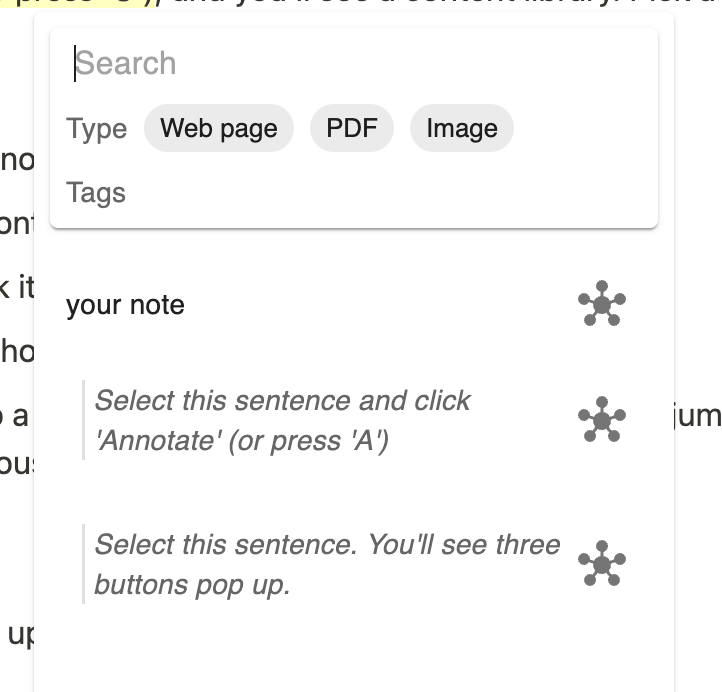
Note Card
Hover over highlighted text to see your notes pop up.
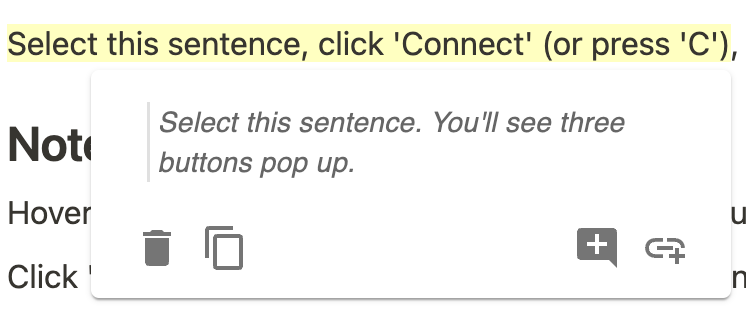
Each item has a little menu button. Click it to remove, copy, or view related stuff.
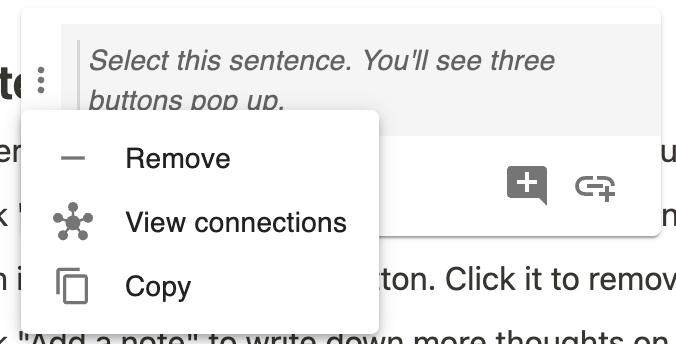
Click "Add a connection" to link more content as an annotation.
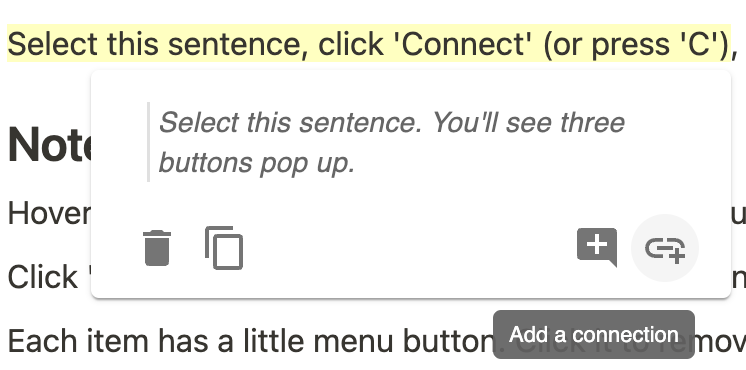
Click "Add a note" to write down more thoughts on highlighted text.
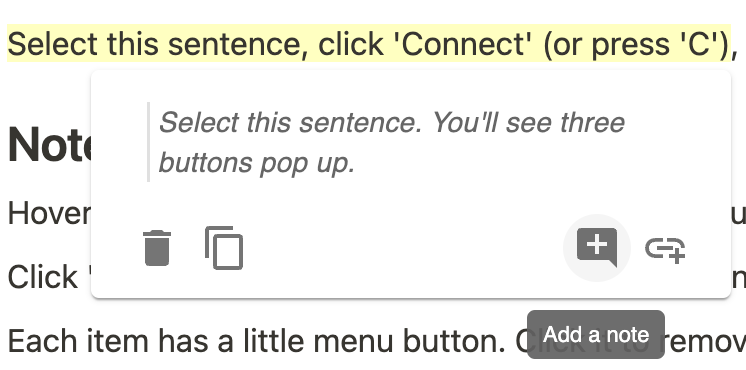
Paste a link, and Hylinker will turn it into a clickable hyperlink. When you click it, you'll jump to that webpage.
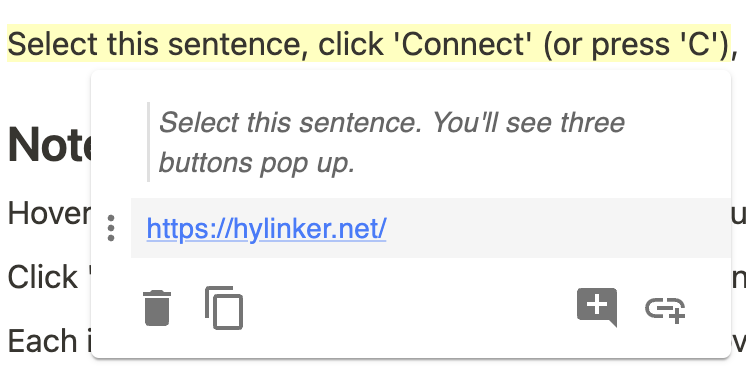
Start Hylinker in this page and you will see a back link to the previous quote, if you grant the permission.
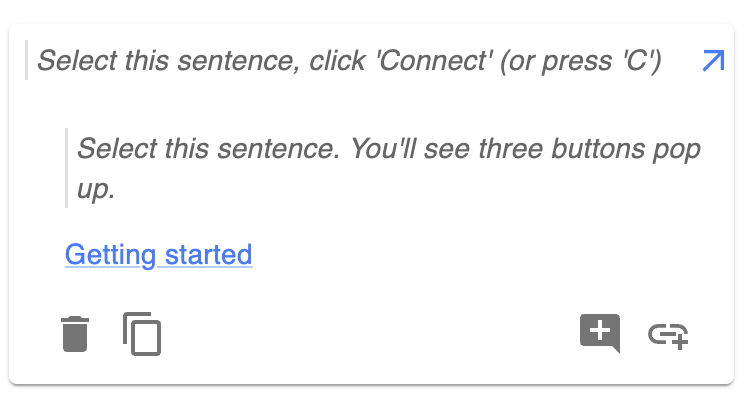
Image
Hover over images to see a toolbar pop up. You can work in the same way as text.
Video
On video websites, Hylinker automatically opens the video note page.
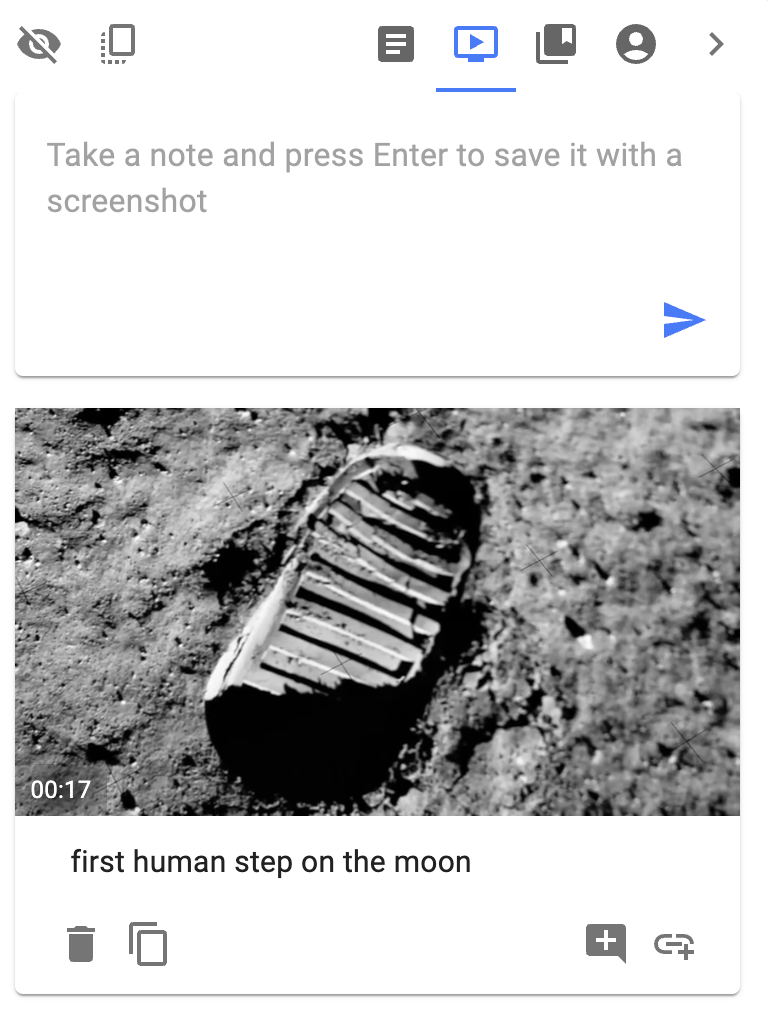
To create a note:
- Enter text in the box (optional)
- Press Enter or click Save. This captures a video screenshot with your note.
Some websites support displaying video notes during full-screen playback.
Sidebar
Hylinker sidebar has three pages: Annotation, Library and Account.
Annotation
It shows all your notes for the current page.
You can add notes for the whole page or tag the page in the input box at the top.
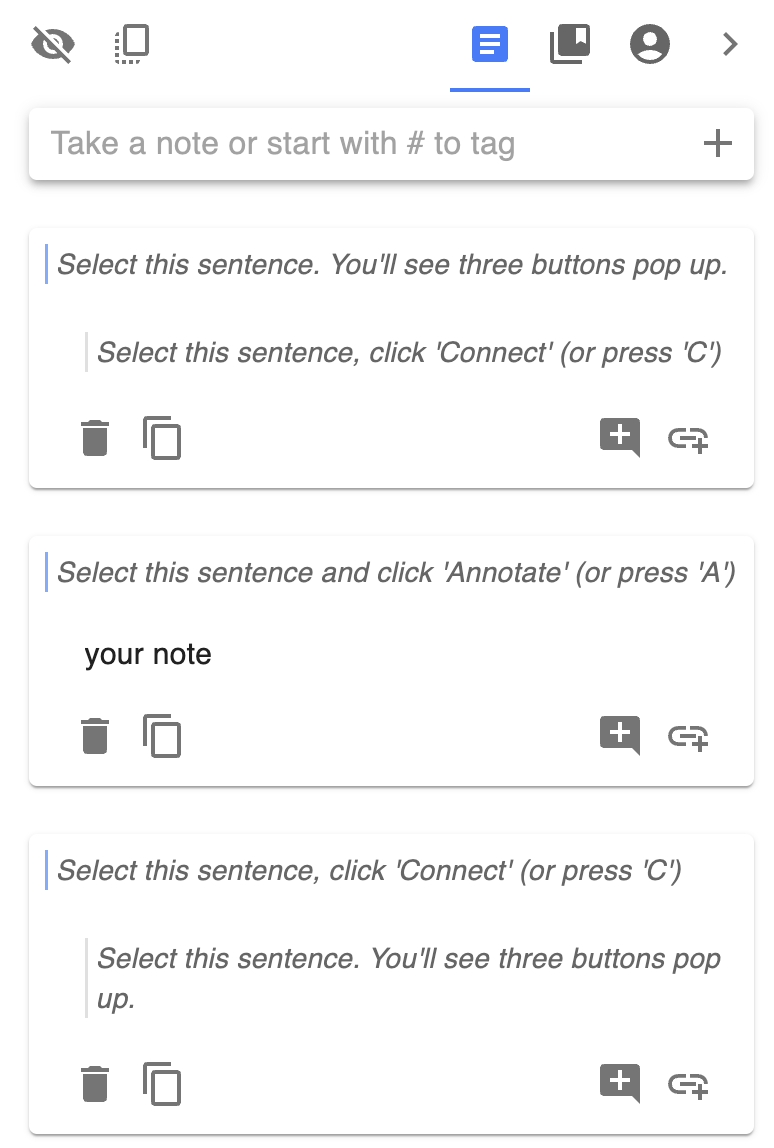
Library
Search through all your connected content.
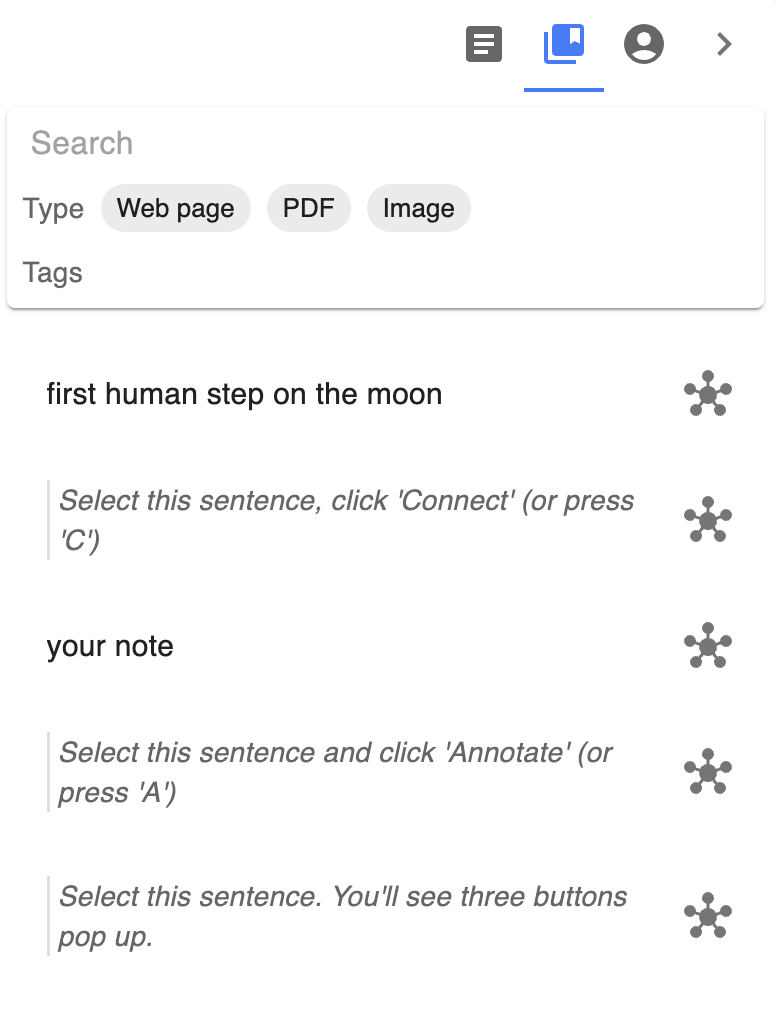
Click the ‘View connections’ button.
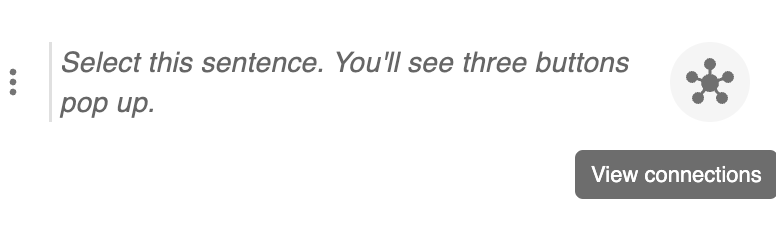
You will see the connected items.
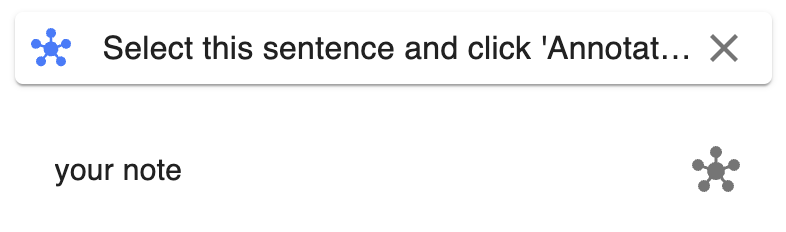
Click on items to locate their positions or open the related webpage.
Account
Here, you can sign in, view your info, and manage settings.
Access all websites
Granting Hylinker access to all websites allows it to automatically load annotations and retrieve web resources, including link titles and images (some websites store images at different addresses).
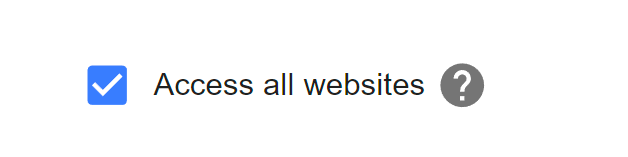
Export & Import
You can export the data to a local file, or import data from a local file.
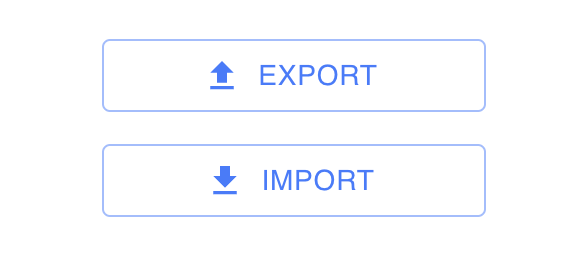
Sync with Note Apps
After logging in, Hylinker syncs annotations to Note Apps.
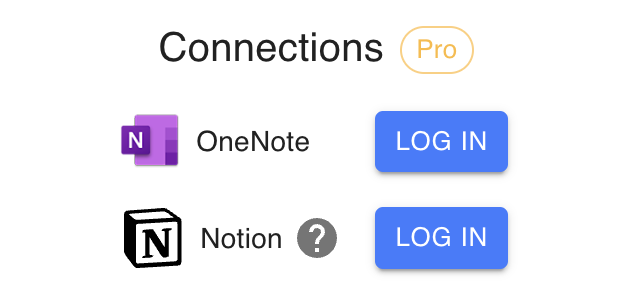
You can also grant Hylinker access to your Note Apps data. This adds a Note App tag to the search bar, allowing you to search and link Note App content to Hylinker annotations.
PDF Annotation
See this page.
Zettelkasten/Slip-box note
Click Hylinker in a new tab. For Chrome & Edge users, you can right-click Hylinker and choose Options.
The default page will display an input box and the latest annotations/notes.
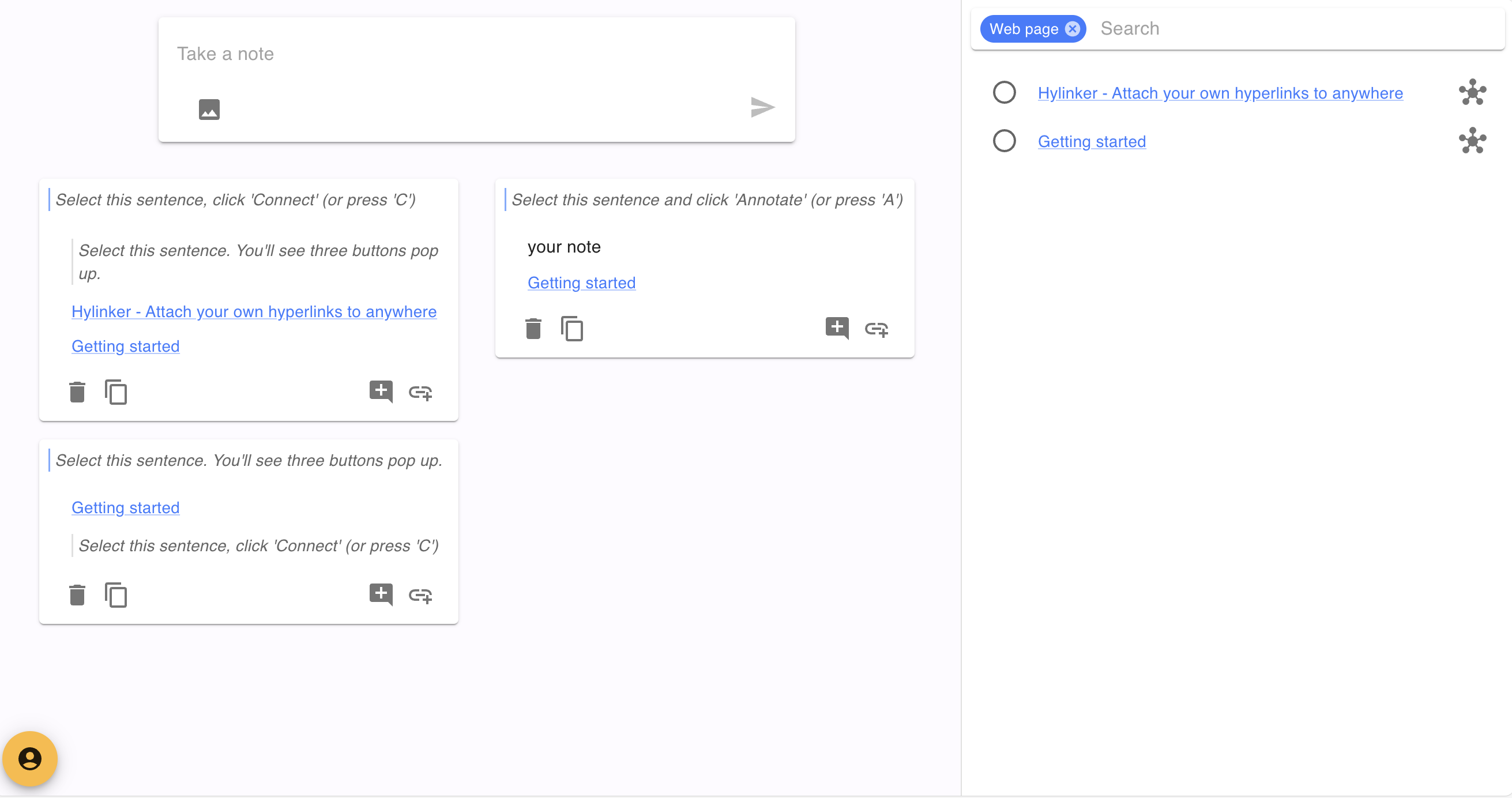
In the input box, you can enter text or images, and click the send button to create a note (or press Enter).
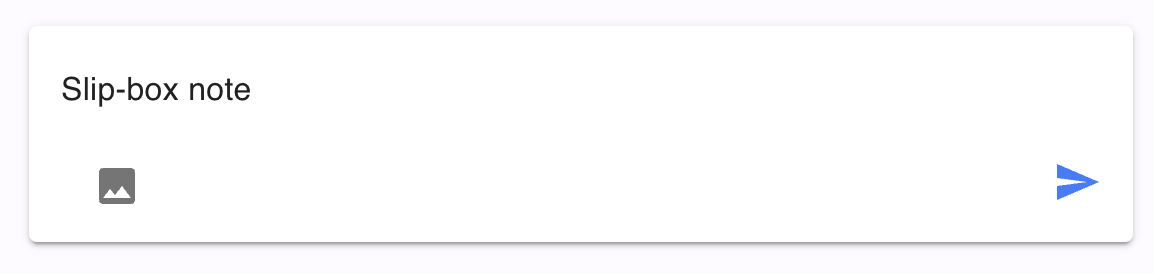
In the search bar on the right, click the radio button of an item to view the connected annotations and notes.